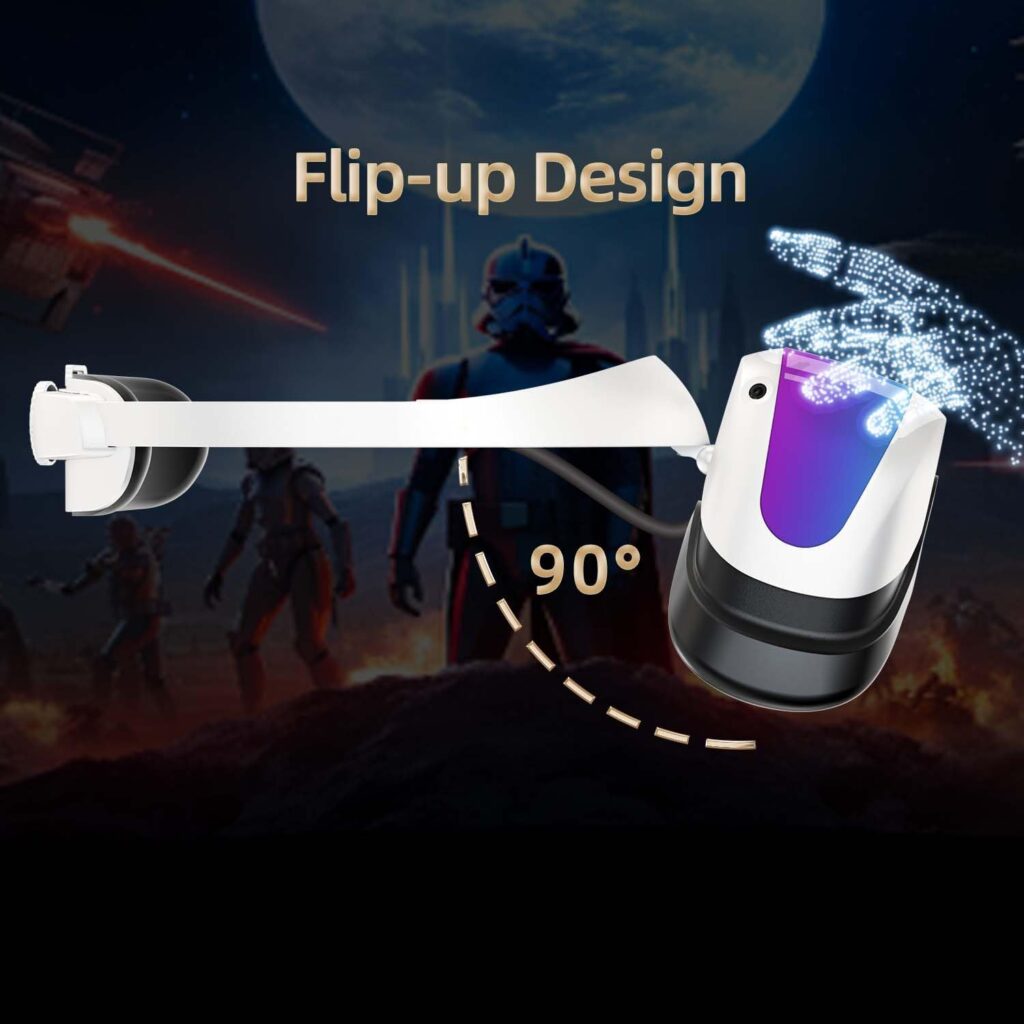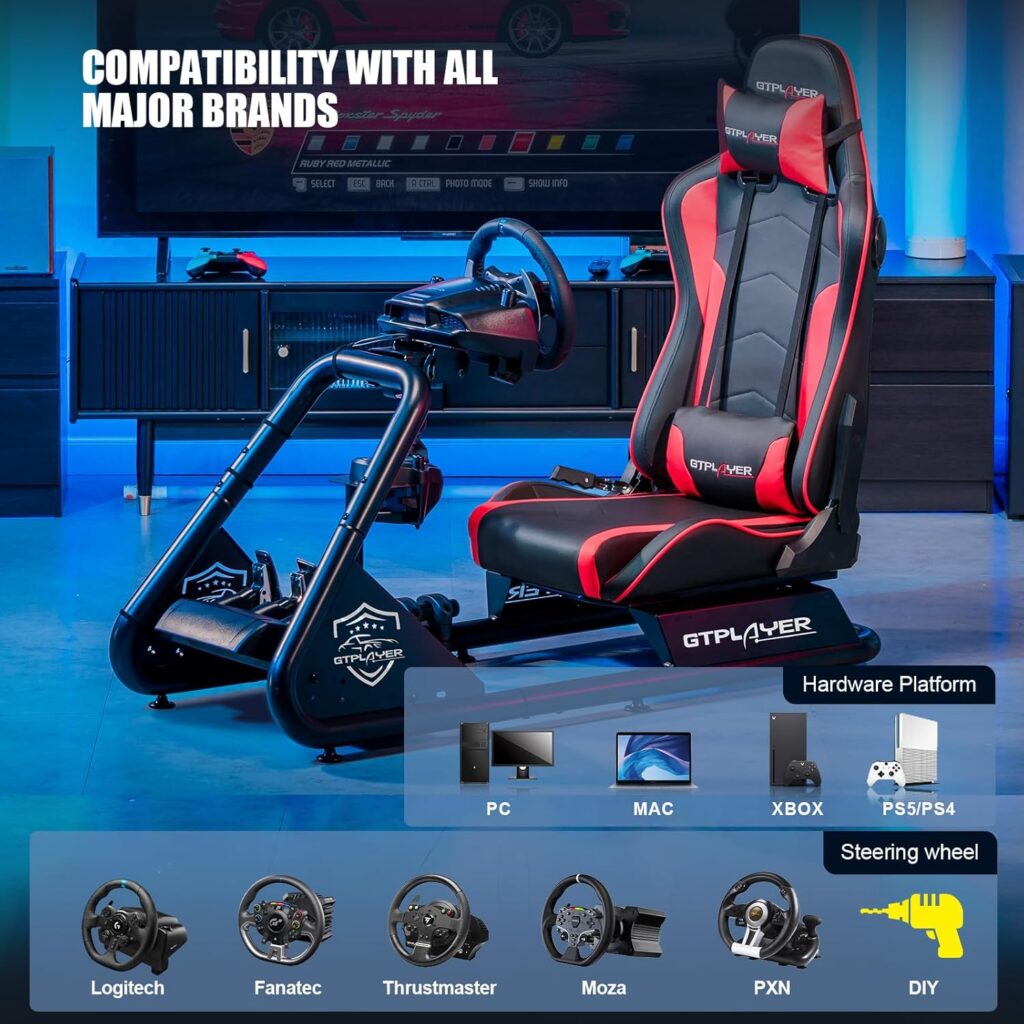So, you want to optimize your graphics settings for a smooth gameplay experience, huh? Well, you're in luck! In this discussion, we'll uncover the secrets to achieving that buttery-smooth gameplay you've been dreaming of.
From understanding the intricacies of graphics settings to utilizing cutting-edge technologies, we'll explore everything you need to know.
But hold on tight, because we're about to embark on a journey that will revolutionize the way you experience your favorite games.
Get ready to take your gameplay to the next level!
Key Takeaways
- Aim for the highest supported resolution for crisp visuals
- Consistent 60FPS is ideal for smooth gameplay
- Experiment with different settings to find the perfect balance between performance and visual quality
- Utilize optimization tools like NVIDIA GeForce Experience or AMD Gaming Evolved for FPS optimization
Understanding Graphics Settings
To optimize your gaming experience, it's crucial to have a clear understanding of the various graphics settings available to you. Graphics settings play a vital role in determining the overall performance and visual quality of your game. By adjusting these settings, you can strike the perfect balance between smooth gameplay and stunning visuals.
One of the primary settings to consider is the resolution. Your monitor's resolution defines the clarity and sharpness of the in-game images. Aim for the highest resolution supported by your monitor to enjoy crisp visuals. However, keep in mind that higher resolutions demand more graphical processing power from your GPU, which may impact performance.
Another important setting is the frames per second (FPS). FPS indicates how many frames your game can display per second. A consistent 60FPS is generally considered ideal for smooth gameplay. If your PC struggles to maintain this frame rate, you may need to lower some graphics settings to improve performance.
Additionally, modern GPUs offer advanced features like NVIDIA DLSS and AMD FSR, which utilize artificial intelligence to upscale lower-resolution images for improved visual quality. These options can significantly enhance the overall gaming experience while maintaining good performance.
Understanding the various graphics settings available and how they impact your game is essential for optimizing your gaming experience. Experiment with different settings and find the perfect balance for your preferences and hardware capabilities.
Don't forget to utilize optimization tools like NVIDIA GeForce Experience or AMD Gaming Evolved to simplify the process and get the most out of your gaming setup.
Importance of FPS Optimization
Why is optimizing FPS crucial for an optimal gaming experience? Well, it all comes down to the smoothness and responsiveness of your gameplay. When you play a game, your graphics card renders each frame, and the number of frames per second (FPS) determines how smoothly the game appears on your screen. Consistent FPS ensures that your gameplay is free from stuttering or lag, allowing you to fully immerse yourself in the virtual world.
To emphasize the importance of FPS optimization, let's take a look at the following table:
| FPS | Gaming Experience |
|---|---|
| Below 30 | Choppy and unplayable |
| 30-60 | Playable but not ideal |
| 60-120 | Smooth and enjoyable |
| 120-240 | Ultra-smooth and immersive |
| Above 240 | Exceptional fluidity |
As you can see, increasing your frame rate can significantly enhance your gaming experience. To optimize FPS, you can adjust your graphics settings through various means. One option is to use the GeForce Experience app, which automatically optimizes your graphics settings based on your system's capabilities. Additionally, you can tweak settings manually through the Control Panel or in-game options. Updating your graphics drivers can also improve performance, especially when playing newer games with advanced features like ray tracing.
Popular Graphics Settings to Adjust
Adjusting graphics settings is a crucial step in optimizing your gaming experience. By tweaking the settings, you can improve gaming performance, increase FPS, and achieve a balance between performance and visual quality.
Here are some popular graphics settings that you can adjust to ensure a smooth and quality gaming experience:
- Resolution: Adjusting the resolution allows you to find the balance between a higher frame rate and a sharper image. Higher resolutions provide a more detailed visual experience, but they may decrease frame rates. Consider targeting the highest resolution supported by your monitor while maintaining a consistent frame rate.
- Texture Quality: This setting determines the level of detail in textures. Higher texture quality can enhance the visual fidelity of the game, but it may require more VRAM and impact performance. Experiment with different texture quality levels to find the best balance for your system.
- Shadow Quality: Shadows contribute to the overall realism of the game. Adjusting shadow quality can have a significant impact on performance. Lowering shadow quality can help increase frame rates, but it may result in less detailed and realistic shadows.
- Anti-Aliasing: Anti-aliasing smooths out jagged edges, improving the overall visual quality. However, it can be demanding on your system. Consider enabling anti-aliasing techniques like FXAA or TAA to reduce jagged edges while maintaining good performance.
Utilizing DLSS and FSR Technologies
By taking advantage of DLSS and FSR technologies, you can enhance your gaming experience by optimizing performance and improving image quality.
DLSS, or Deep Learning Super Sampling, is an image upscaling technology developed by NVIDIA for their GPUs. It uses AI algorithms to render games at a lower resolution and then upscales them to achieve higher resolutions, resulting in smoother gameplay and improved frame rates.
FSR, or FidelityFX Super Resolution, on the other hand, is a technology developed by AMD that can be used with any GPU. It also employs AI-based upscaling to enhance performance and image quality.
To utilize DLSS and FSR, make sure you have the latest graphics drivers installed on your system. If you have an NVIDIA GeForce GPU, you can enable DLSS through the GeForce Experience software. For AMD GPUs, FSR can be enabled through the graphics settings in supported games. It's important to note that while DLSS and FSR can greatly improve performance, they may introduce some input lag, so they mightn't be suitable for competitive gaming where responsiveness is crucial.
When using DLSS or FSR, consider your monitor's refresh rate and the capabilities of your graphics card. Higher refresh rates will allow you to fully experience the benefits of these technologies. Additionally, if you have an Intel integrated graphics card, you may not be able to utilize DLSS or FSR, as they're primarily designed for NVIDIA and AMD GPUs.
Achieving Smooth Gameplay: Tips and Tricks
To achieve a smooth gameplay experience, optimize your graphics settings with these tips and tricks:
- Prioritize either visual quality or frames per second (FPS) based on your preference. Adjust game settings accordingly to strike the right balance.
- Target a consistent 60FPS and the highest resolution supported by your monitor. If necessary, adjust graphical settings or enable upscaling techniques to maintain smooth gameplay.
- Understand the impact of different graphics settings on performance and visual quality. Experiment with options such as resolution, V-Sync, ambient occlusion, and anti-aliasing to find the optimal settings for your system.
- Take advantage of image upscaling options like NVIDIA DLSS and AMD FSR. These technologies can significantly improve performance while maintaining good visual quality. However, keep in mind that there may be some input lag, which might affect competitive gaming.
In addition to optimizing your graphics settings, there are other steps you can take to improve performance:
- Uninstall unused background apps to free up system resources.
- Regularly update your graphics drivers to ensure compatibility and performance enhancements.
- Clean PC fans regularly to maintain optimal airflow and prevent overheating.
- Consider enabling Game Mode in Windows or using Nvidia Control Panel to further enhance your gaming experience.